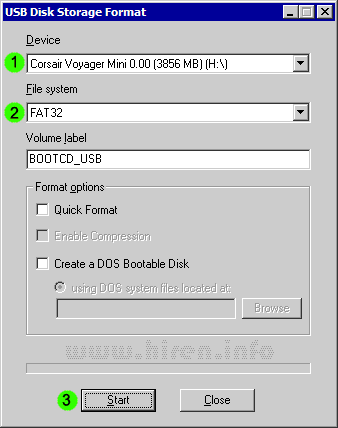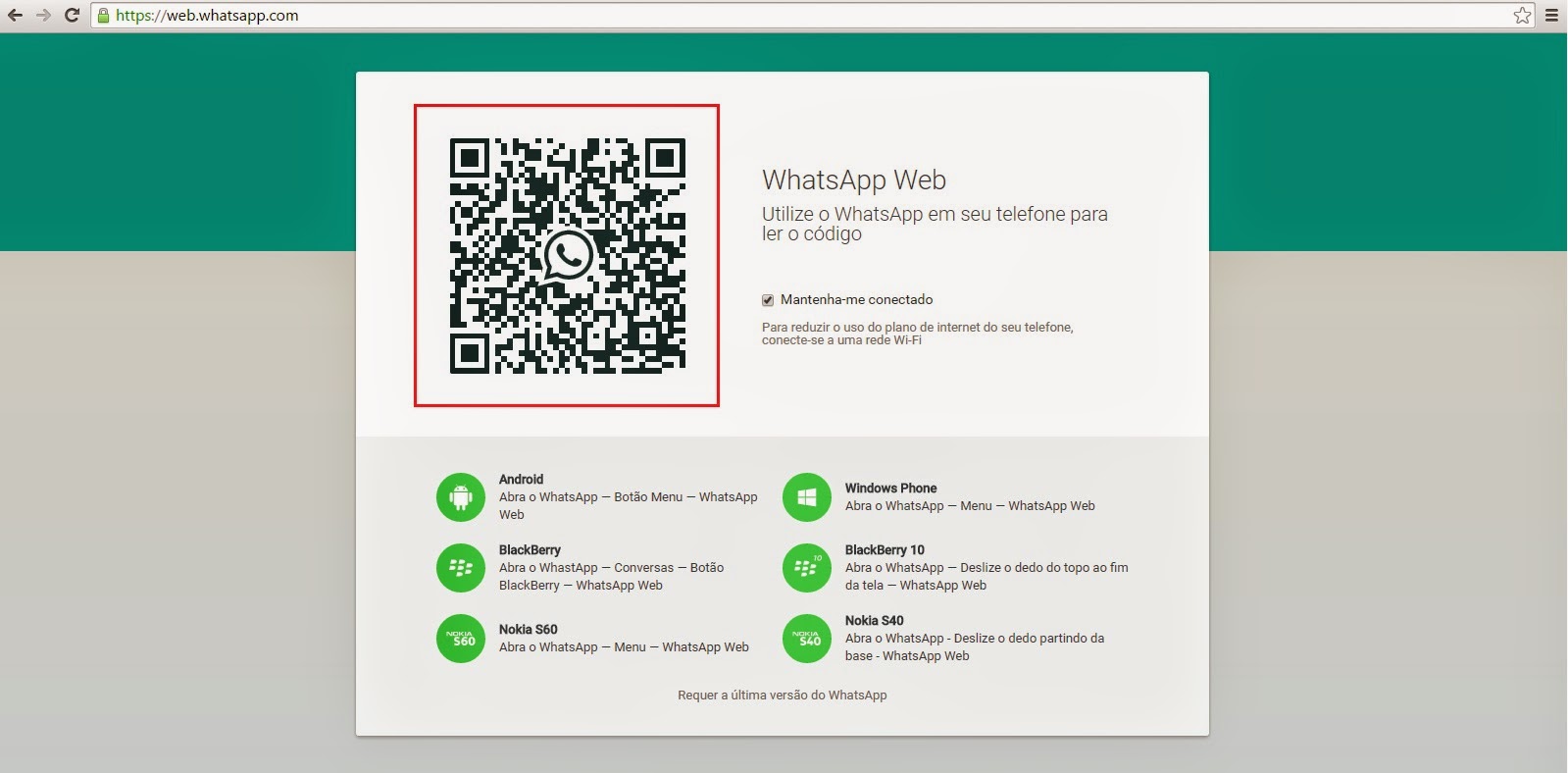Desde os anos 80 a tecnologia vem constantemente diminuindo de tamanho. Engenheiros buscando tornar suas invenções cada vez menores e portáteis. Com o avanço da tecnologia dos smartphones, hoje é muito comum encontramos por ai algum assistindo um capitulo da novela preferida ou o jogo do time do coração através da TV digital acoplada a um dispositivo que até alguns anos atrás servia exclusivamente para receber e fazer ligações.
No entanto, essa tecnologia eleva o valor dos smartphones e nem todos a possuem. Se é o seu caso, aqui vão 5 aplicativos que farão seu celular com Android capaz de exibir os mais diversos canais de TV do Brasil e do mundo, canais abertos e até mesmo alguns disponibilizados apenas para assinantes de pacotes de TV a cabo.
1 - BlackTV
O aplicativo é gratuito e separa os canais em categorias facilitando muito a localização de determinado conteúdo. O mais impressionante, é que diferente de outros aplicativos do gênero, BlackTV não possui propagandas, permitindo maior diversão e comodidade, sem duvida, o melhor para quem quer ver TV a partir do smartphone ou tablet.
2 - AZMob TV
Não deixe que o nome o confunda, pois trata-se de um dos melhores aplicativos para assistir TV online a partir de seu celular ou tablet. O AZMob TV organiza os canais em ordem alfabética e também disponibiliza uma ferramenta de busca para que você procure aquele canal especifico.
O aplicativo peca no número de propagandas, no entanto é grátis e pode ser baixado diretamente da Play Store, é aconselhável uma boa conexão de internet.
3 - Crackle
Crackle é o aplicativo perfeito para quem quer ter em mão uma verdadeira biblioteca de filmes e séries. O programa também disponibiliza uma ferramenta de busca para localização do vasto conteúdo disponibilizado gratuitamente e o melhor, sem propagandas.
4 - Netflix
Netflix é um aplicativo pago e disponibiliza um mês de acesso grátis para quem quiser conhecer. Os planos variam e o usuário pode acessar o conteúdo não somente de seu smartphone ou tablet, mas também de sua smatTV ou computador. Os filmes e séries estão em constante atualização e contam com os mais diversos gêneros e títulos, realmente uma ótima opção para quem puder dispor de uma "merrequinha" mensal.
5 - Brasil TV Schedule
O aplicativo é gratuito e possui pouquíssimas propagandas. Disponibiliza acesso a canais abertos e pagos de varias regiões do Brasil. Não é o melhor do gênero mas com certeza vale a pena conferir.
No entanto, essa tecnologia eleva o valor dos smartphones e nem todos a possuem. Se é o seu caso, aqui vão 5 aplicativos que farão seu celular com Android capaz de exibir os mais diversos canais de TV do Brasil e do mundo, canais abertos e até mesmo alguns disponibilizados apenas para assinantes de pacotes de TV a cabo.
1 - BlackTV
O aplicativo é gratuito e separa os canais em categorias facilitando muito a localização de determinado conteúdo. O mais impressionante, é que diferente de outros aplicativos do gênero, BlackTV não possui propagandas, permitindo maior diversão e comodidade, sem duvida, o melhor para quem quer ver TV a partir do smartphone ou tablet.
2 - AZMob TV
Não deixe que o nome o confunda, pois trata-se de um dos melhores aplicativos para assistir TV online a partir de seu celular ou tablet. O AZMob TV organiza os canais em ordem alfabética e também disponibiliza uma ferramenta de busca para que você procure aquele canal especifico.
O aplicativo peca no número de propagandas, no entanto é grátis e pode ser baixado diretamente da Play Store, é aconselhável uma boa conexão de internet.
Crackle é o aplicativo perfeito para quem quer ter em mão uma verdadeira biblioteca de filmes e séries. O programa também disponibiliza uma ferramenta de busca para localização do vasto conteúdo disponibilizado gratuitamente e o melhor, sem propagandas.
4 - Netflix
Netflix é um aplicativo pago e disponibiliza um mês de acesso grátis para quem quiser conhecer. Os planos variam e o usuário pode acessar o conteúdo não somente de seu smartphone ou tablet, mas também de sua smatTV ou computador. Os filmes e séries estão em constante atualização e contam com os mais diversos gêneros e títulos, realmente uma ótima opção para quem puder dispor de uma "merrequinha" mensal.
5 - Brasil TV Schedule
O aplicativo é gratuito e possui pouquíssimas propagandas. Disponibiliza acesso a canais abertos e pagos de varias regiões do Brasil. Não é o melhor do gênero mas com certeza vale a pena conferir.